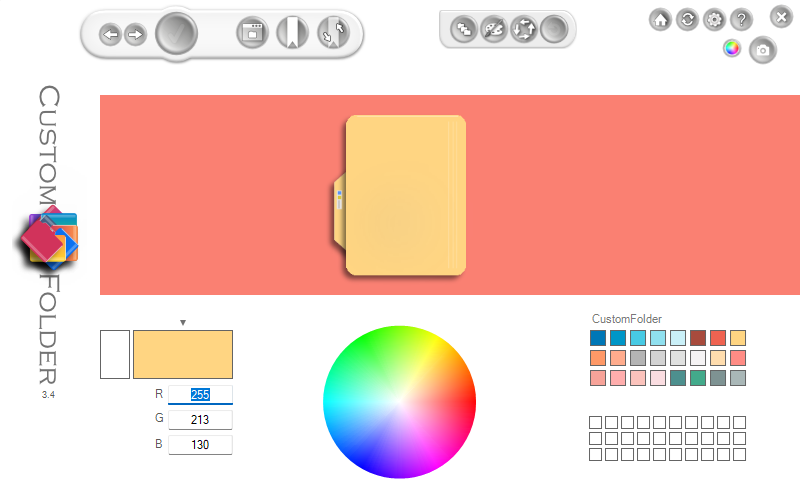Table of
Contents
Table of
Contents
User Guide
Main Screen
Select Icon
Select Color
Select Emblems
Folders Panel
Skins
Clone Icon
Synchronized Folders
Settings
Features
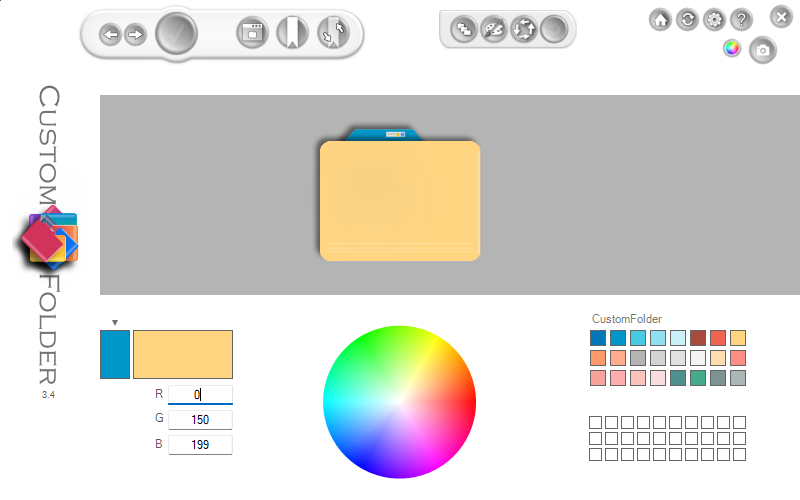
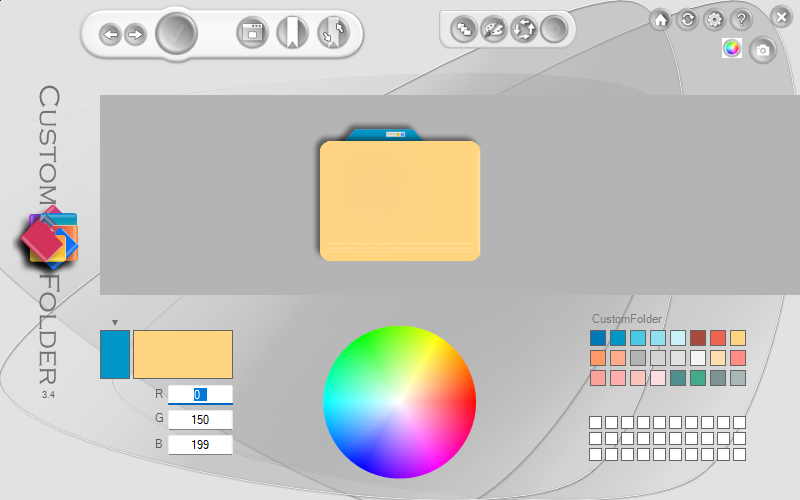
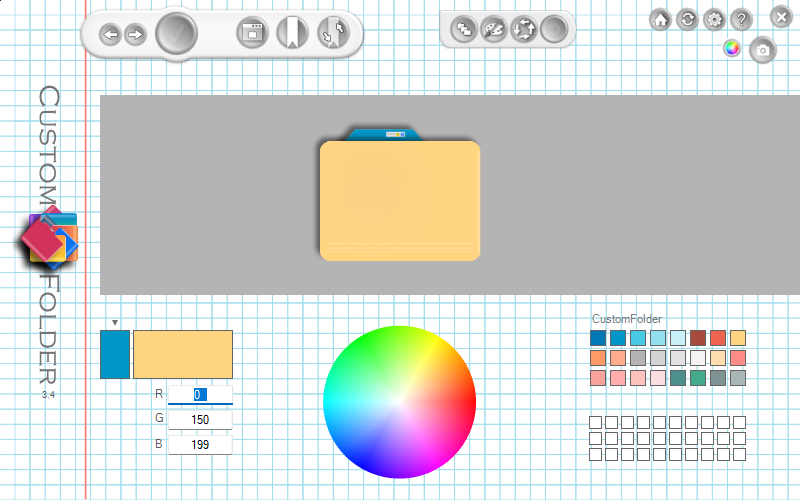
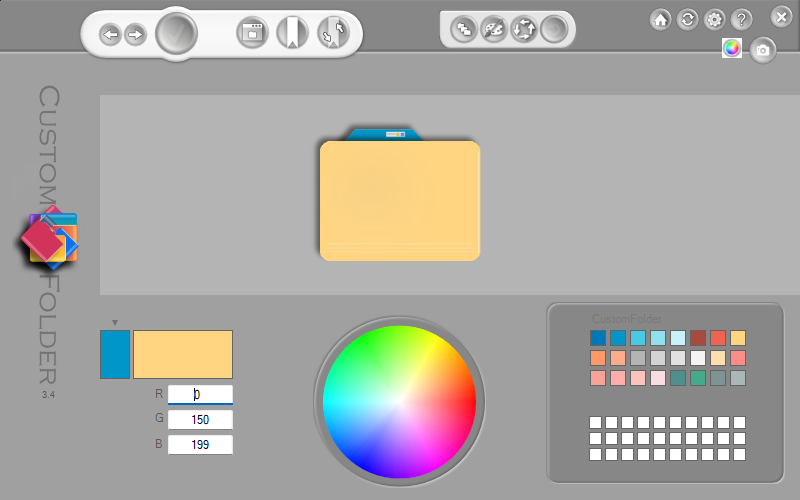
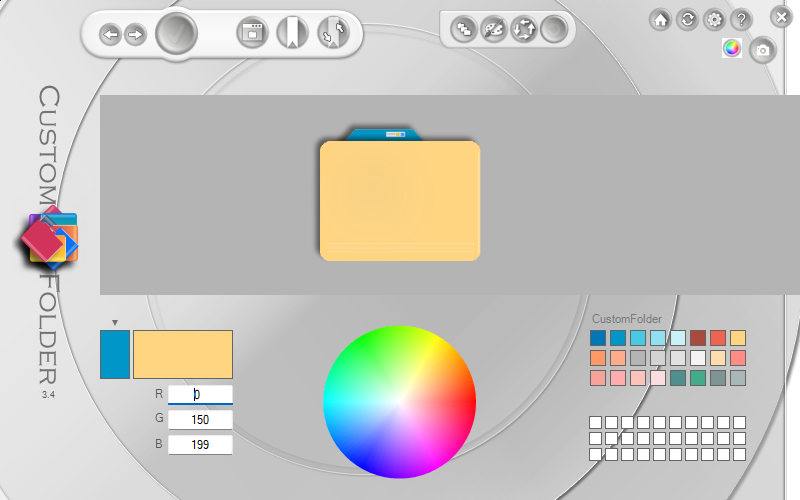
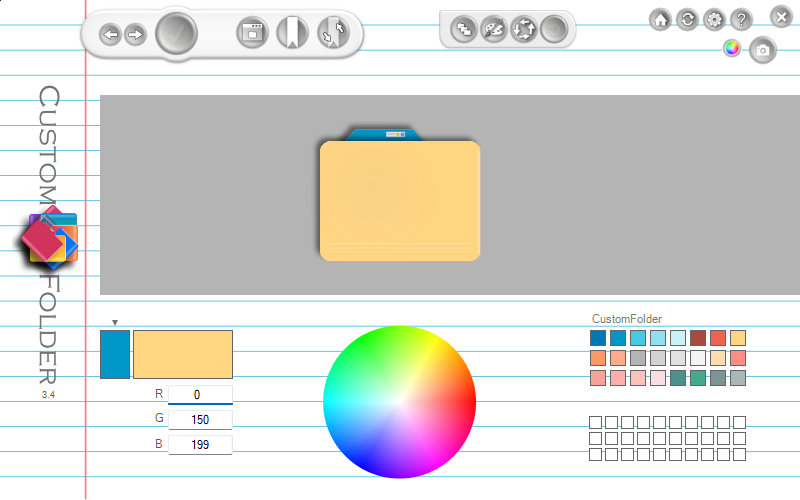
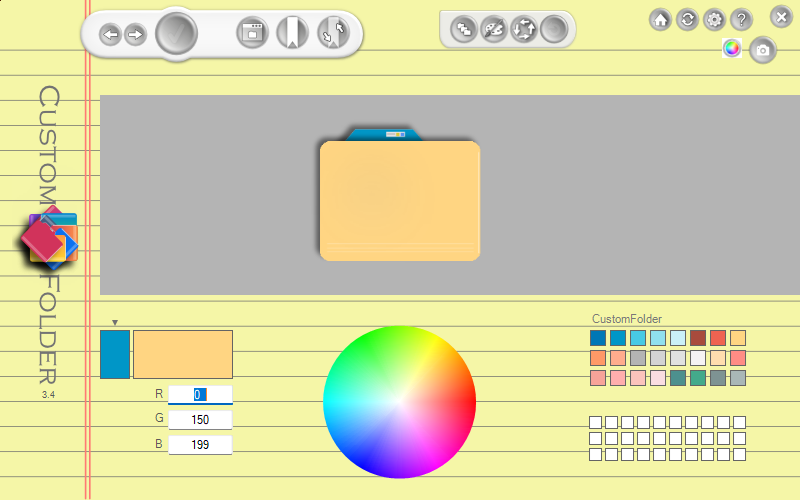
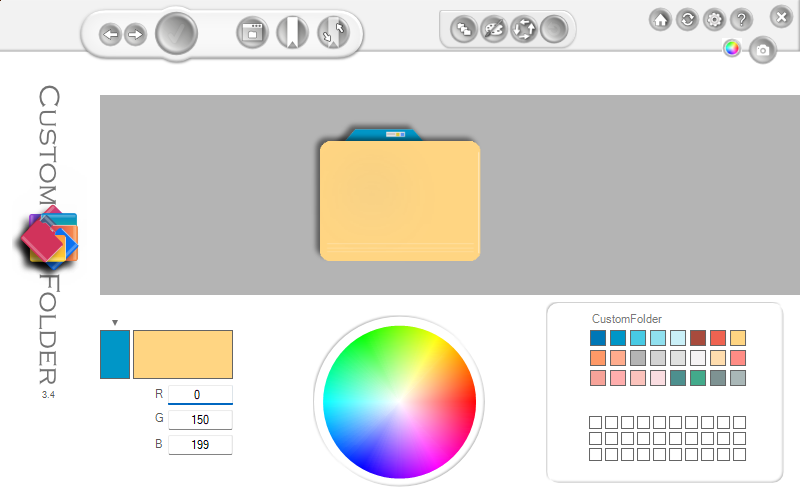
CustomFolder allows you to change your Folder Icons
You can add emblems to icons in order to be useful and have your own customizing
for Windows 10 64 bits, version 1909 or above
You can add emblems to icons in order to be useful and have your own customizing
for Windows 10 64 bits, version 1909 or above
Main Screen
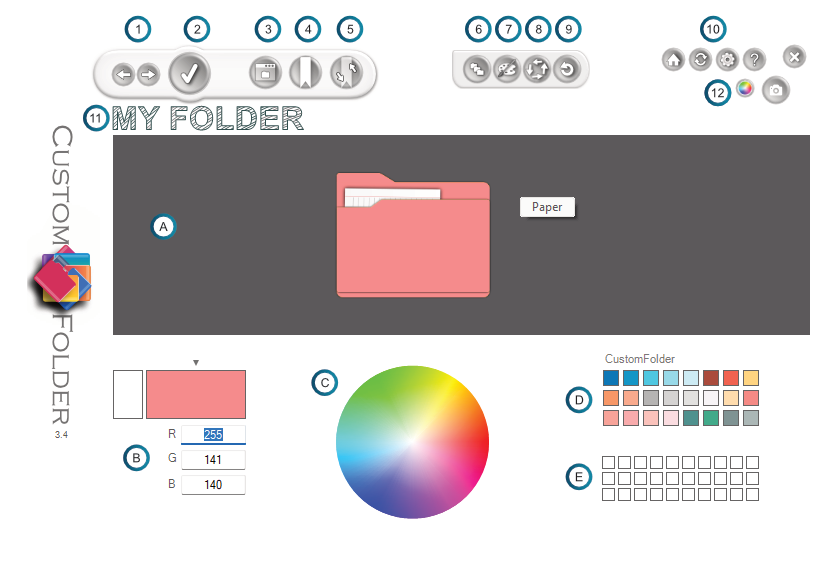
1 - Previous/Next template Icon.
2 - Apply Icon Design.
3 - Toggle icons panel.
4 - Toggle emblems panel.
5 - Toggle float emblems panel.
6 - Toggle multi folder panel.
7 - Next color palette (has 5 color palette).
8 - Rotate icon (if available)
9 - Reset to the default icon.
10 - Homepage, check for updates, toggle settings and open user guide.
11 - Target folder.
A - Icon preview and area to drag the destination folder and image files to icon wallpaper.
B - Primary and Secondary color and color input by RGB value.
C - Color wheel.
D - Color palette.
E - Favorite colors (up to 30).
To select the Folder below, drag it to A panel and the name will be shown on it.
It is possible to open CustomFolder from a folder´s context menu and thus this folder will be the working one.
It is possible to open CustomFolder from a folder´s context menu and thus this folder will be the working one.
To Select Icon
The first step is to select the icon and there are two options to do it:
Choosing one of the templates
Using the following buttons to change template or letters Z and X:





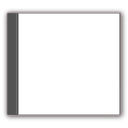



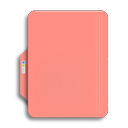
Using the following buttons to change template or letters Z and X:





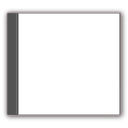

In the previous image the icon templates are shown, in the first one only the primary color is
selected, in
the others you can see primary and secondary colors.
Te next step is to select a primary color and/or a secondary one.
The first icon admits 3 positions that you can change by pressing V or clicking
the following
button:


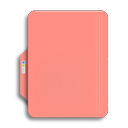
Opening the Icon Panel
Using one of the icons from your collection, it will be opened or closed with the following button:

Using one of the icons from your collection, it will be opened or closed with the following button:

Icon panel is open and empty,
to add icons
you must drag on
it:
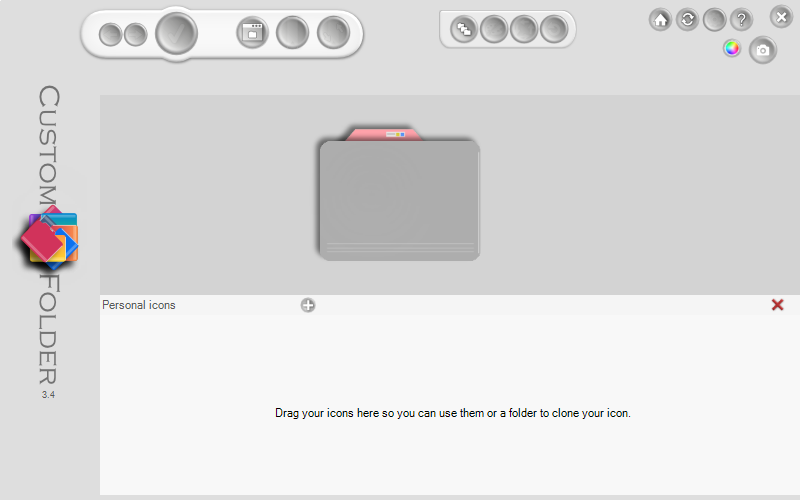
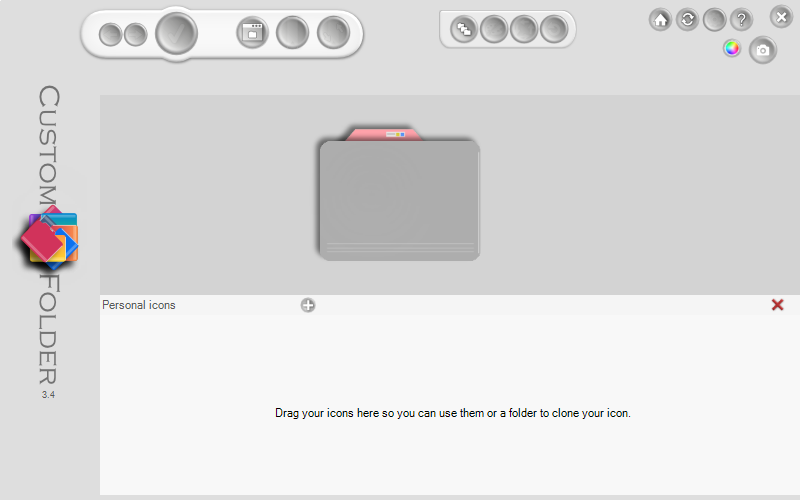
To Select Icon
To delete a design in the working folder:
If you want to delete the actual design you must click on the following button.
 The folder will be shown as a Windows one, as default.
The folder will be shown as a Windows one, as default.
Personal Icons
To add icons to your collection you must drag one icon (ICO or PNG file) to the Icon Panel.
If you want to delete an icon from your collection, click it with the right button mouse.
The icons will be ordered by their names alphabetically, the new ones will be shown at the
end of the list until you open CustomFolder again.
If there is an icon with the same name, it won´t be added to the collection.
If you want to delete the actual design you must click on the following button.

Personal Icons
To add icons to your collection you must drag one icon (ICO or PNG file) to the Icon Panel.
If you want to delete an icon from your collection, click it with the right button mouse.
The icons will be ordered by their names alphabetically, the new ones will be shown at the
end of the list until you open CustomFolder again.
If there is an icon with the same name, it won´t be added to the collection.
Personal Icon Panel with icons:
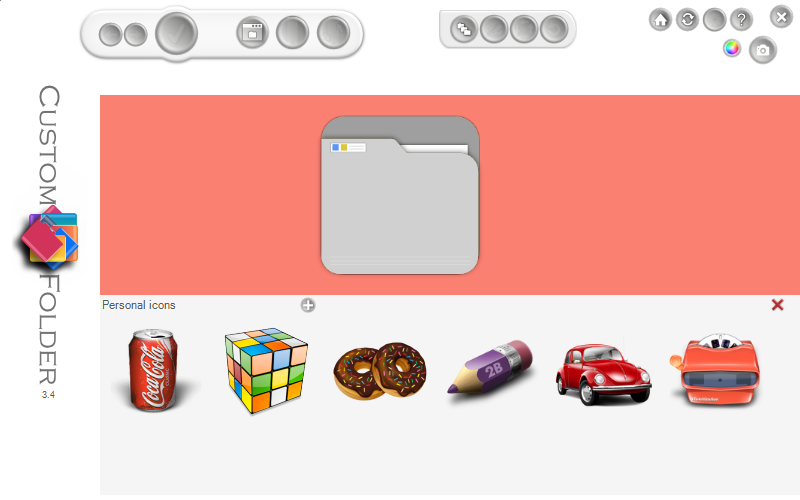
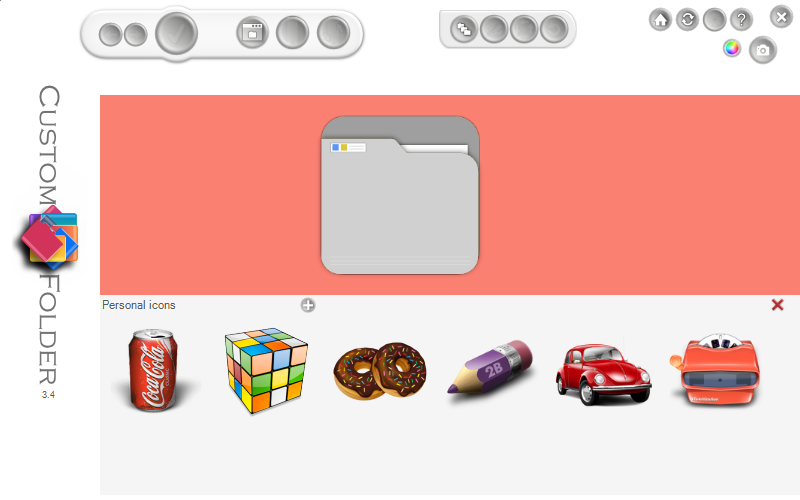
It is possible to add emblems to your personal icons.
If you don´t want to add emblems, just press apply button to have your working folder.

To Select Icon
Wallpaper IconTo make an icon wallpaper, just drag a JPG image over the CustomFolder window.
The best is to select a square image, if it is not, CustomFolder will make it square so it will not look very well when it loses its aspect ratio.
If you select an image and you don't like the result you can drag another
to replace it or choose a folder color if you want a painted icon.




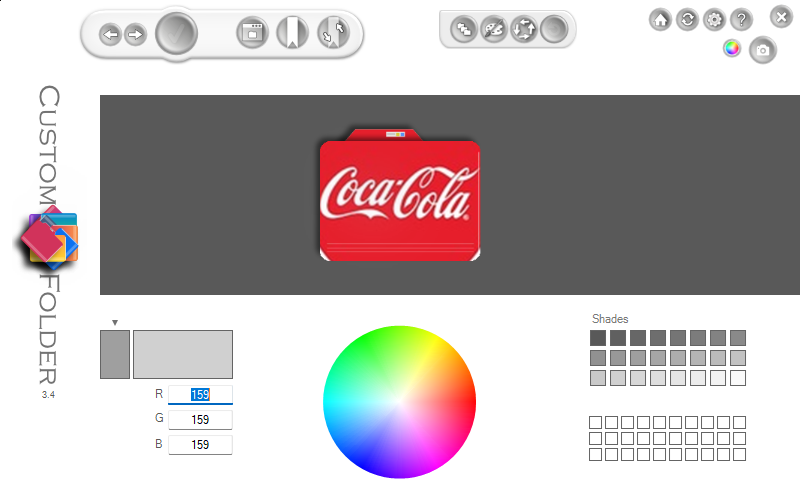






To Select Icon
Music IconWhen you have the music collection organized, the folders have the album image.
When you drag a folder like this, it automatically loads the album image as icon wallpaper.
It is not able if the image is in the ID TAG from the audio file.
It shows the cover when it is inside the folder and the file is named folder.jpg.
It shows the cover when it is inside the folder and the file is named folder.jpg.
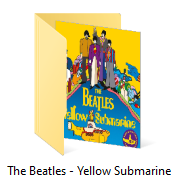

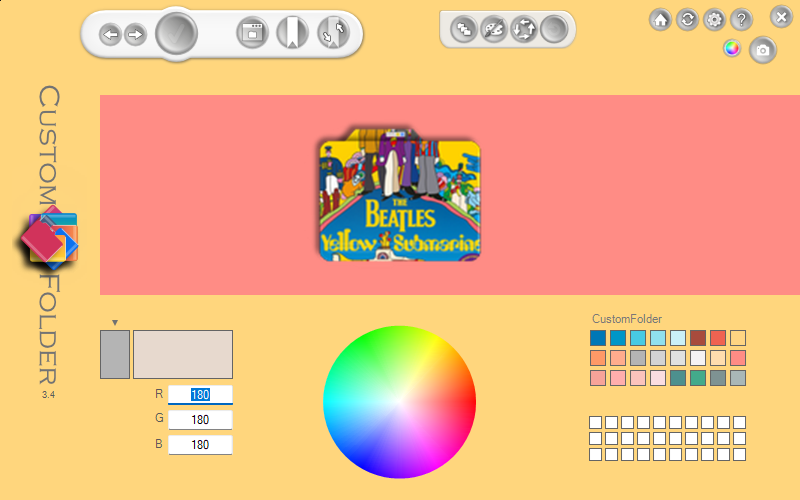




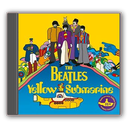

To Select Color
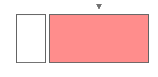
On the left image the primary and secondary colors are shown. The primary one is bigger and you have a marker that shows which of the colors you are changing.
By clicking on the color you want or by pressing the space bar you can change from one color to the other.
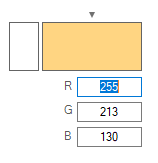
The RGB panel is used to create colors manually by writing the value from 0 to 255.
The color created will be shown as primary or secondary.
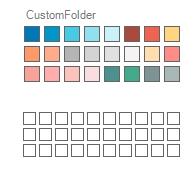
CustomFolder has different palette colors. By clicking on the palette icon or pressing C you can change from one palette to another.
You can find a favorite color panel below the color palette.

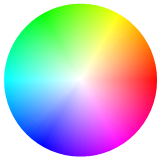
Another option to select colors is with the color wheel.
You can select primary or secondary color using the ways mentioned
below.
Also, It is possible to select a color for the background of the CustomFolder by pressing CTRL at the same time you choose the color you want.
Besides, by pressing SHIFT, the background color from the design icon preview panel will change.
By double-clicking on the background, it will change using some predetermined colors.
By pressing ALT, the secondary color will change.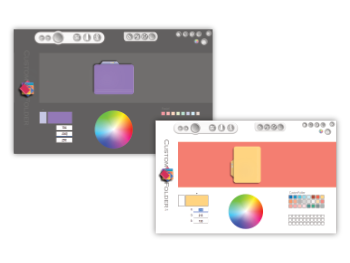
To add one color to your favorite ones, roll the mouse wheel over the slot where you want to save it.
And the color will be added, primary or secondary.
To delete a favourite color from a slot, you must click the right button.
Also, It is possible to select a color for the background of the CustomFolder by pressing CTRL at the same time you choose the color you want.
Besides, by pressing SHIFT, the background color from the design icon preview panel will change.
By double-clicking on the background, it will change using some predetermined colors.
By pressing ALT, the secondary color will change.
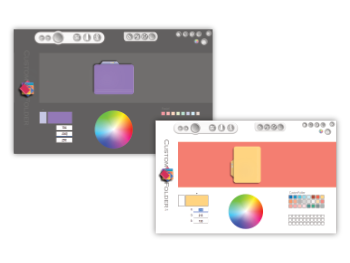
To add one color to your favorite ones, roll the mouse wheel over the slot where you want to save it.
And the color will be added, primary or secondary.
To delete a favourite color from a slot, you must click the right button.
To Select Emblems
Emblems Panel
After selecting an icon it is possible to continue customizing it with emblems.
You can open the emblems panel with the following button:
 Here you can select up to 9 emblems for an icon.
Here you can select up to 9 emblems for an icon.
You must select the emblem and its position.
After selecting an icon it is possible to continue customizing it with emblems.
You can open the emblems panel with the following button:
 Here you can select up to 9 emblems for an icon.
Here you can select up to 9 emblems for an icon.You must select the emblem and its position.
Floating Emblems Panel
The next button opens a Floating Emblems Panel:

It allows you to add only one emblem in the position you choose using the mouse.
The next button opens a Floating Emblems Panel:

It allows you to add only one emblem in the position you choose using the mouse.
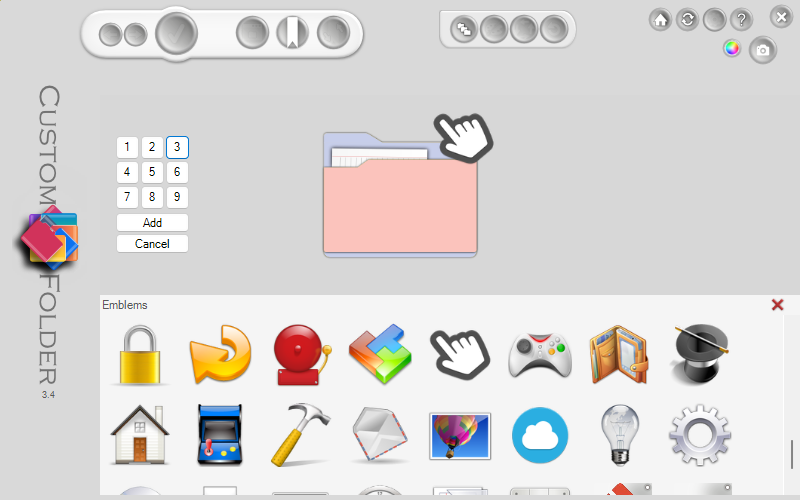
To add emblems to your own collection you must drag an emblem to the
panel.
By clicking on the right mouse button, you can delete an emblem from your personal collection.
The emblems are shown alphabetically by their names and the new ones will be shown at the end of the list until you open CustomFolder again.
If there is a collection of emblems with the same name, it won´t be added to the list.
The emblems have to be files PNG 85 to 160 pixels and the best choice is that they have the same dimensions, square.
If they don´t, CustomFolder will convert them in a 1:1 format.
On the right, an image of an Emblems Panel is shown.
By clicking on the right mouse button, you can delete an emblem from your personal collection.
The emblems are shown alphabetically by their names and the new ones will be shown at the end of the list until you open CustomFolder again.
If there is a collection of emblems with the same name, it won´t be added to the list.
The emblems have to be files PNG 85 to 160 pixels and the best choice is that they have the same dimensions, square.
If they don´t, CustomFolder will convert them in a 1:1 format.
On the right, an image of an Emblems Panel is shown.
To Select Emblems
Emblems Panel
The 85x85 pixels emblems do not overlap.
You can include 9 on the same icon.
It is better to use the big sized emblems as floating ones.
On the panel, all the emblems are shown 85 pixels even if they are from another size.
To make them different, the emblems that are bigger than 85 pixels are shown with a different background.
In the image below, you can see a normal emblem on the left and a larger one on the right with the background showing that it is larger.

The 85x85 pixels emblems do not overlap.
You can include 9 on the same icon.
It is better to use the big sized emblems as floating ones.
On the panel, all the emblems are shown 85 pixels even if they are from another size.
To make them different, the emblems that are bigger than 85 pixels are shown with a different background.
In the image below, you can see a normal emblem on the left and a larger one on the right with the background showing that it is larger.

Emblems Floating Panel
You can see the Emblems Panel on the bottom and a floating emblem bigger than 85 pixels.
You can see the Emblems Panel on the bottom and a floating emblem bigger than 85 pixels.
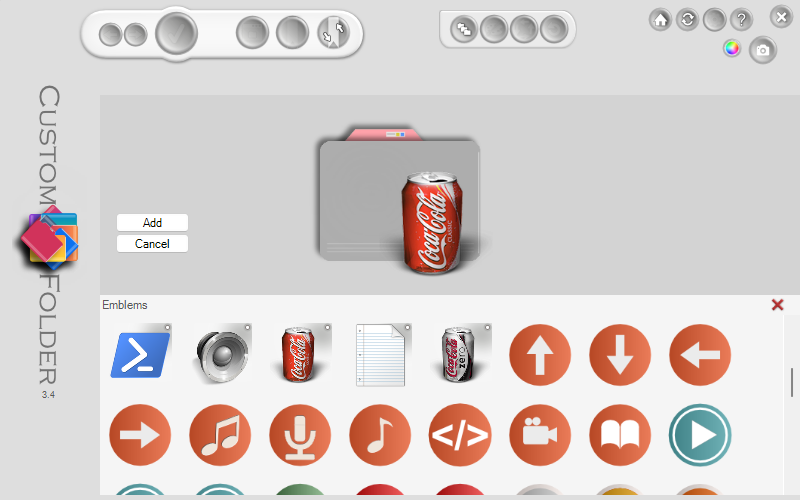
When you apply the design to the icon, the Emblems Panel will close and you will see the icon without
emblems.
To apply the design, you must click on the following button:

To apply the design, you must click on the following button:

Folders Panel
Multi Folders
The Folders Panel will be open by pressing the following button:

The Folders Panel is empty in the next picture:
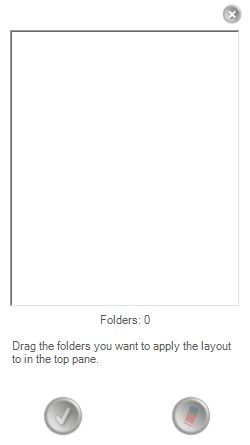
Drag the folders in which you want to use the custom icon on the Folder Panel.
Applying a design from here will keep it on the main screen.
The Folders Panel will be open by pressing the following button:

The Folders Panel is empty in the next picture:
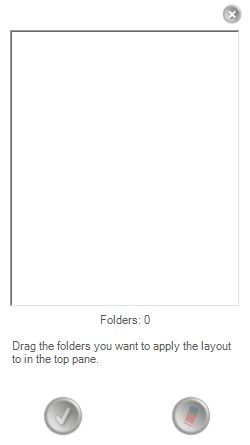
Drag the folders in which you want to use the custom icon on the Folder Panel.
Applying a design from here will keep it on the main screen.
You can see a folder in the Folder Panel in the image below.
You can drag more than one folder at the same time.
By pressing the left button you add the same design to all the folders.
By pressing the right button you clean the folder list.


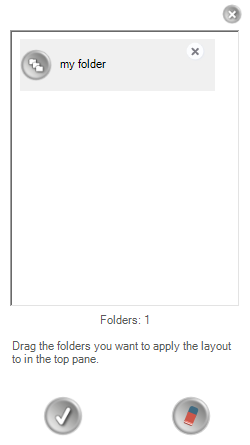
You can drag more than one folder at the same time.
By pressing the left button you add the same design to all the folders.
By pressing the right button you clean the folder list.


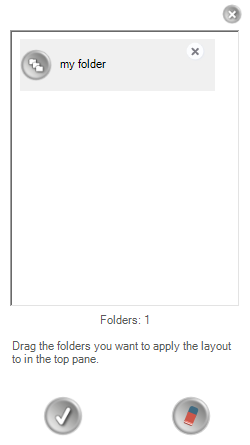
Skins
Pressing the T key will switch to the next skin.
The first skin is the one that you had which you can change the background color of its window.
It is possible to change the background color from the design icon preview panel.
The first skin is the one that you had which you can change the background color of its window.
It is possible to change the background color from the design icon preview panel.
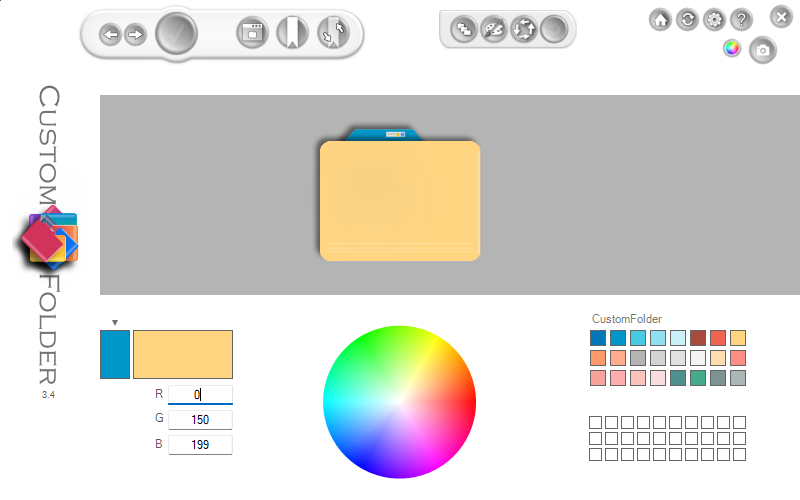
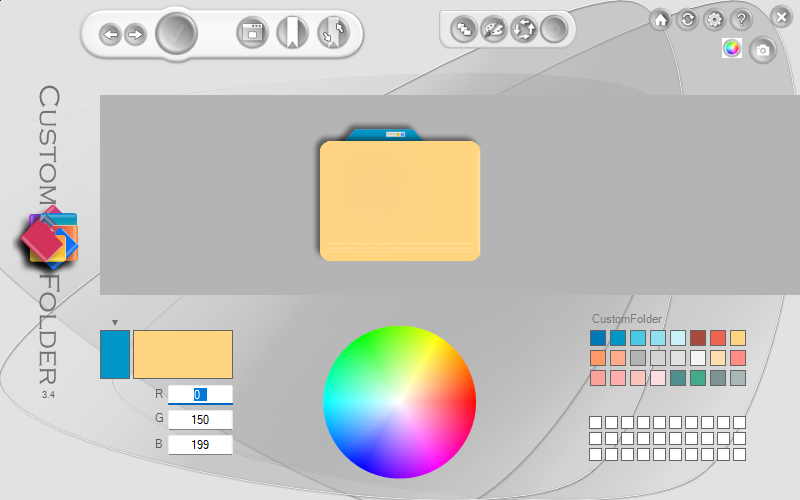
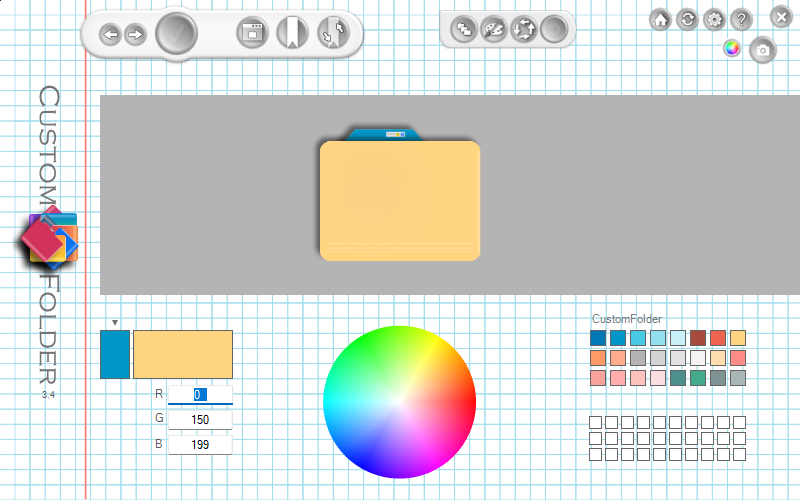
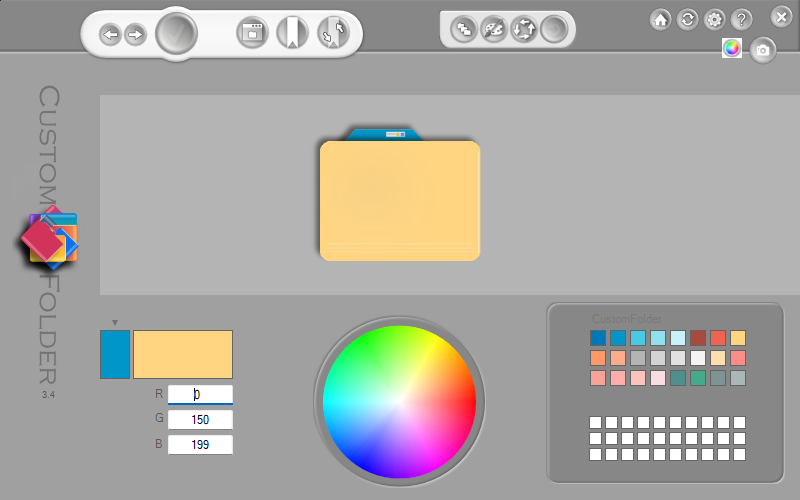
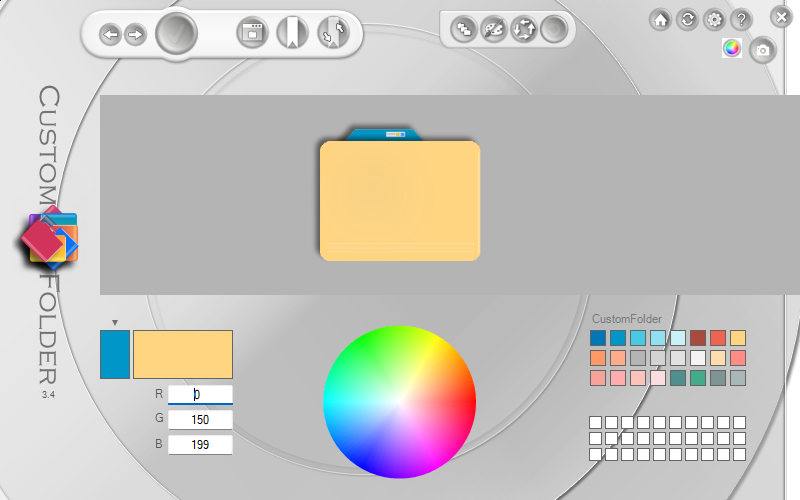
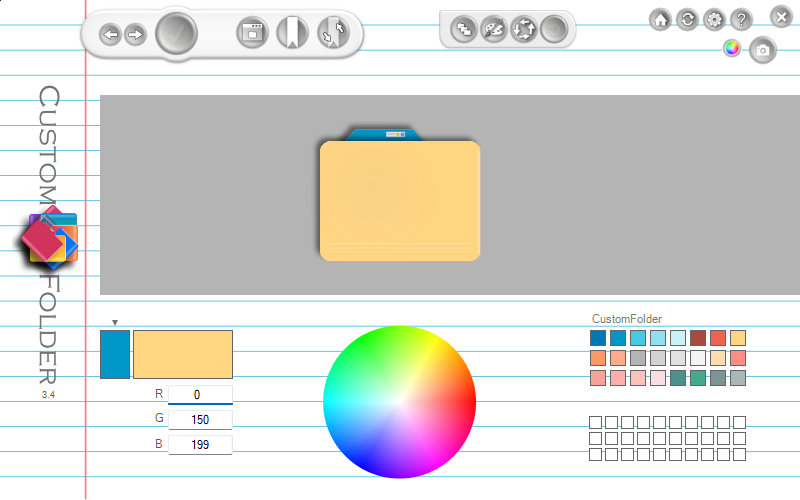
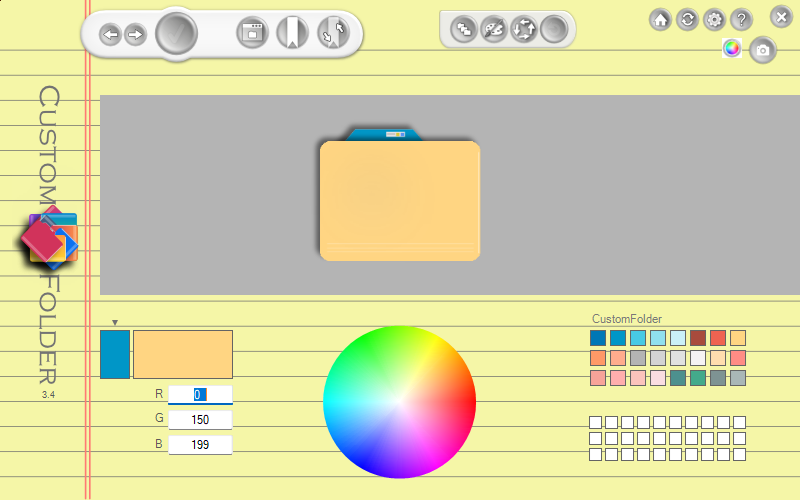
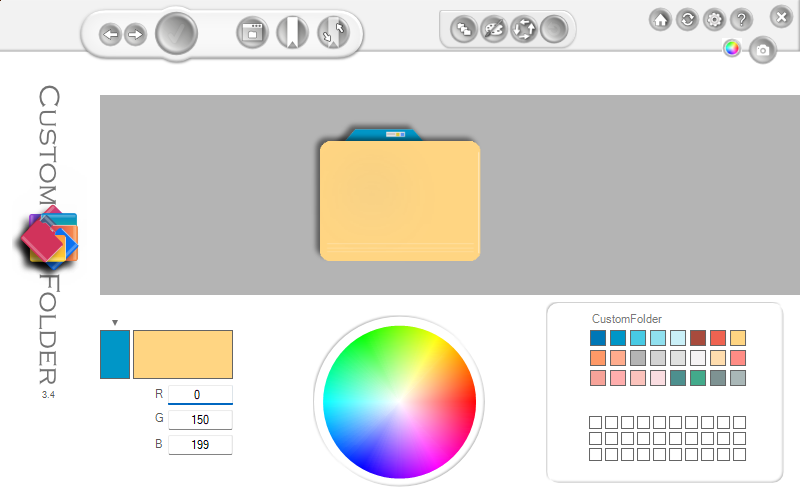
Clone Icon
Cloning an icon
If you want to clone an icon from a customized folder with Customfolder, you have to open the icons´ panel and drag the folder on it.
If you want to clone the left icon, you have to drag it on the icons´ panel.

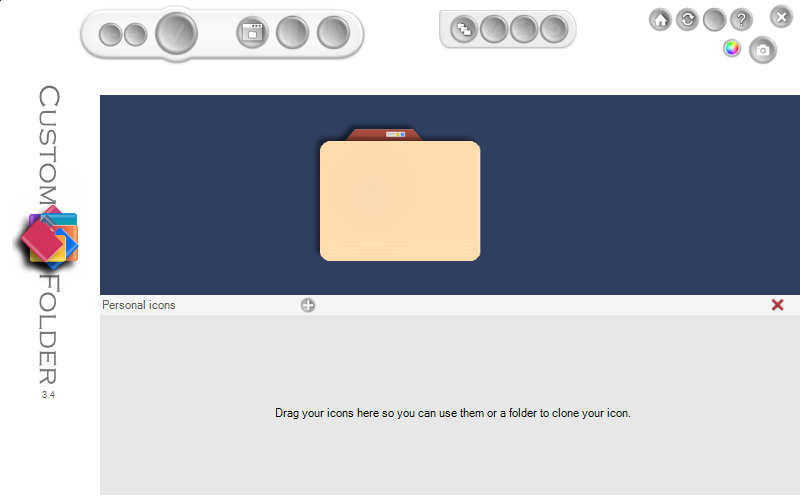
If you want to clone an icon from a customized folder with Customfolder, you have to open the icons´ panel and drag the folder on it.
If you want to clone the left icon, you have to drag it on the icons´ panel.

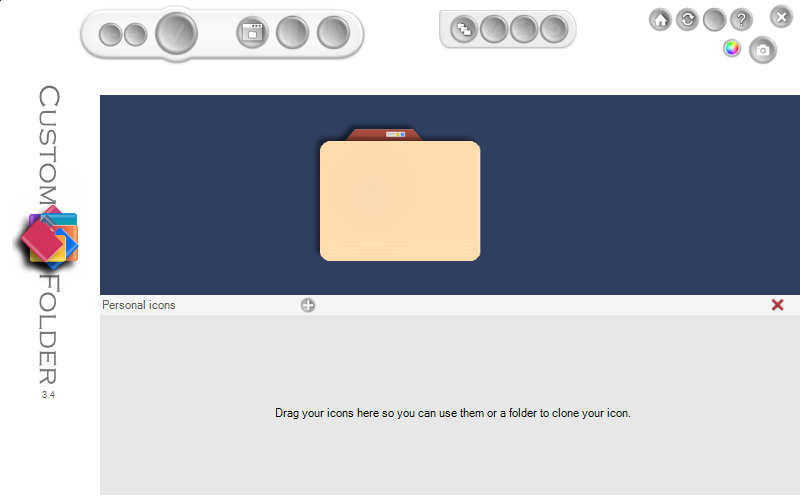
The folder´s icon will appear in your personal icons´ collection and it will be used to design
the new icon.
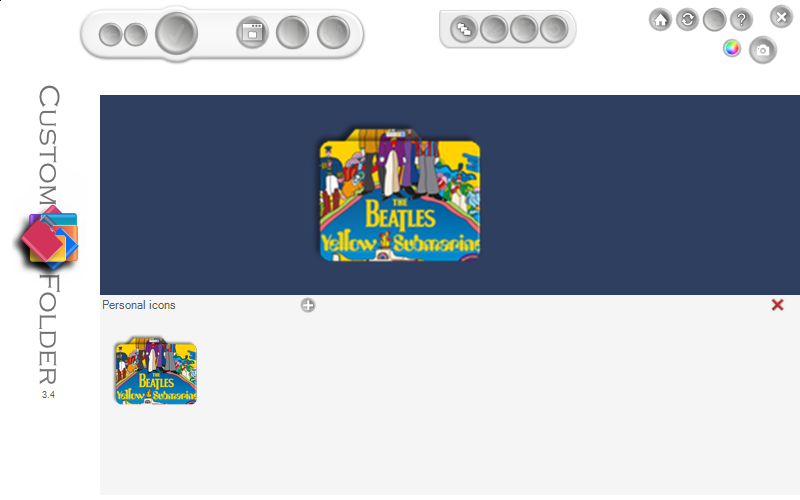
On the right of the personal icons´ panel there is a button

By clicking it, the folder which has all the previous created icons with Customfolder will be opened.
You can use one of them for the new design by dragging it on the personal icons´ panel.
* It only works in portable mode
Synchronized Folders
Sharing folders with one or more users through the cloud:
If one of them changes an icon using Customfolder locally, this icon will not change to other´s users.
If you want to change the icons to all the users you can do it by using Synchronized Folders, by clicking on the right button on the CustomFolder´s window.
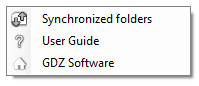
A window will be opened, and it will have the folders that you like to have synchronized.
Drag the folders to this window.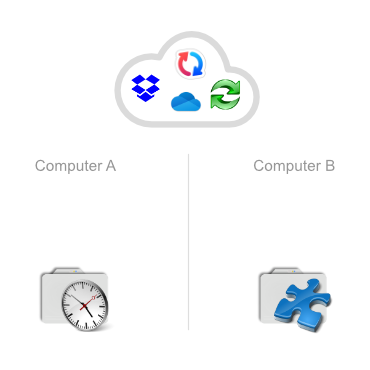
If one of them changes an icon using Customfolder locally, this icon will not change to other´s users.
If you want to change the icons to all the users you can do it by using Synchronized Folders, by clicking on the right button on the CustomFolder´s window.
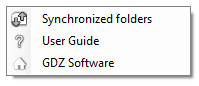
A window will be opened, and it will have the folders that you like to have synchronized.
Drag the folders to this window.
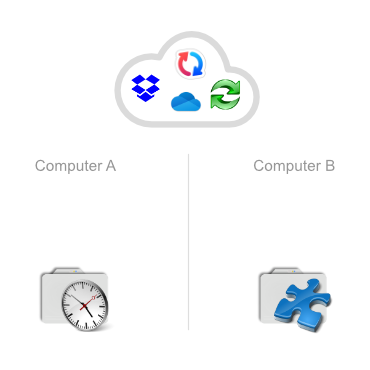
These folders will keep synchronized when CustomFolder is open.
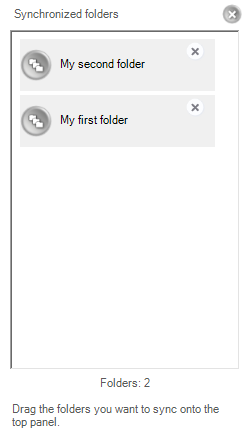
When one of the synchronized folders is updated, you will be notified.
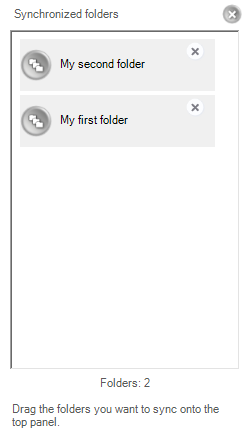
When one of the synchronized folders is updated, you will be notified.
* It only works in portable mode
Settings
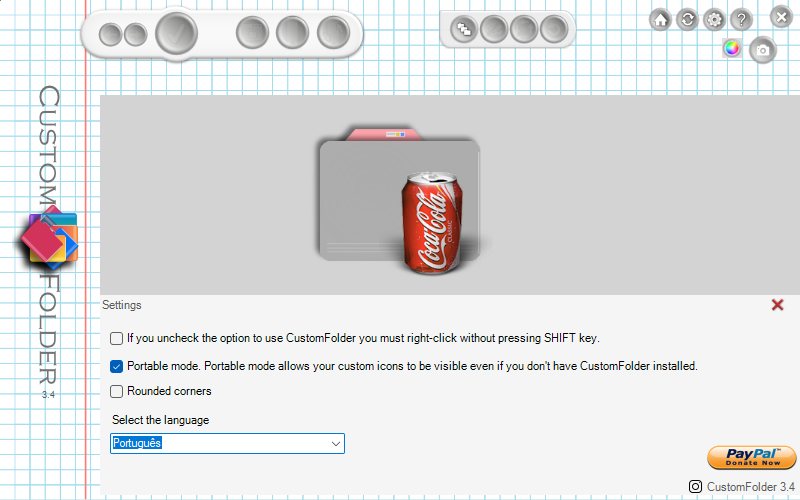
By pressing the following button, the Settings Panel will be open:

Portable mode
allows you to use CustomFolder on pendrives and external drives and keep your custom
folders on any
other computer
even if it does not have CustomFolder, is the default mode.
You can choose whether the CustomFolder is displayed in the context menu by clicking the right button or pressing the SHIFT key + click right button.
To remove the portable version of CustomFolder, you must remove the folder that contains it, but before that you must run the "Uninstall CustomFolderPortable.bat" file or run "CustomFolder.exe -u".
If you don't, the CustomFolder program will be eliminated but the "CustomFolder" option will remain in the contextual menu of folders in Windows Explorer and it will not work.
On the bottom right you can see the Paypal logo, by clicking you can collaborate with us.
Contact
Thank you for using CustomFolder, you can contact us at the following mailbox:
You can choose whether the CustomFolder is displayed in the context menu by clicking the right button or pressing the SHIFT key + click right button.
To remove the portable version of CustomFolder, you must remove the folder that contains it, but before that you must run the "Uninstall CustomFolderPortable.bat" file or run "CustomFolder.exe -u".
If you don't, the CustomFolder program will be eliminated but the "CustomFolder" option will remain in the contextual menu of folders in Windows Explorer and it will not work.
On the bottom right you can see the Paypal logo, by clicking you can collaborate with us.
Contact
Thank you for using CustomFolder, you can contact us at the following mailbox:
Features
- Create icons with emblems
- 4 predetermined icons to color, 3 of them can be rotated
- Up to 9 emblems per icon
- Possibility to rotate the icons
- Add unlimited personal icons
- Folder Panel to apply your own design to all your folders
- Drag one or a group of folders to the panel
- More than 60 emblems included
- Floating emblem
- You can add unlimited emblems to your own collection
- You can drag and drop a folder to work with it
- You can drag and drop a JPG image to use as the icon's wallpaper
- Customizable, you can select the background color of the icon preview and the window´s color
- Customizable, 7 skins to customize CustomFolder
- You can choose from 16.7 million colors for your icon
- You can select a primary or secondary color
- Music icon
- 5 color palettes
- 30 Slots to store custom colors
- Color wheel to select a color
- Portable Mode
- CustomFolder installer and portable version
- Languages: English, French, Spanish, Italian, Portuguese, German, Russian, Korean (installer in English)
- 4 predetermined icons to color, 3 of them can be rotated
- Up to 9 emblems per icon
- Possibility to rotate the icons
- Add unlimited personal icons
- Folder Panel to apply your own design to all your folders
- Drag one or a group of folders to the panel
- More than 60 emblems included
- Floating emblem
- You can add unlimited emblems to your own collection
- You can drag and drop a folder to work with it
- You can drag and drop a JPG image to use as the icon's wallpaper
- Customizable, you can select the background color of the icon preview and the window´s color
- Customizable, 7 skins to customize CustomFolder
- You can choose from 16.7 million colors for your icon
- You can select a primary or secondary color
- Music icon
- 5 color palettes
- 30 Slots to store custom colors
- Color wheel to select a color
- Portable Mode
- CustomFolder installer and portable version
- Languages: English, French, Spanish, Italian, Portuguese, German, Russian, Korean (installer in English)
Document made with impress.js